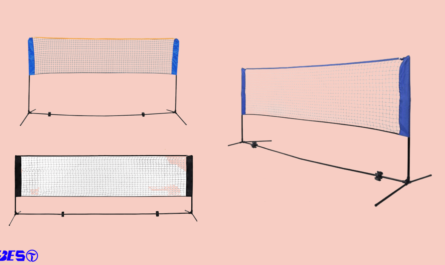How to load and save a game? There are a few ways to accomplish this. The first is to access the Save/Load menu. From here, you can select Save as or Manual save. If you’re not sure where to go, check out our article on the Save/Load menu.
Save/Load system
You can use the Save/Load system for loading your game in a variety of ways. The first method is simple – it loads and saves your current scene. However, it is important to note that this method cannot be used to save game data in a universal way. This means that when you try to load a game from a previous run, you will experience errors.
A more secure approach is to write your game data to a file and store it on disk. This approach is based on binary formatting and serialization and has a number of disadvantages. The file may be tampered with by an unauthorized player. Moreover, it is insecure, making it hard to debug.
A game can have multiple save states, each of which is saved with different settings. Usually, these are global settings, including game graphics and audio. It is important to remember that these settings will change as you progress in the game.
Save/Load menu
When you save your game, a small window will appear over the loading game menu. This window disappears when the player’s screen is cleared. In this window, you can save the game with the name and description of the game. This option is located at the bottom of the save/load menu.
This is a common method of loading game data. You can use the asynchronous or synchronous method to save and load game data. If your game has a large amount of data, you should use the synchronous method. However, if your game is relatively small, you can choose synchronous loading.
The save/load feature on Rhem1 is a bit โหลดเกมส์. First, you must select a name for the saved game and a location to save game-files. This will save your progress and settings as well as the scores of the players.
Save as
If your save file does not appear when loading the game, it may be because the SaveGameInfo file is corrupt. The file is not essential to the character, but it is used to display it in the Load Game menu. The SaveGameInfo file must be the same name as the game’s save file.
The Saved Games window has two views: list and tile. List view shows a list of all the saved games. You can load a highlighted game by clicking Load, or delete it by clicking Delete. In tile view, it also shows screenshots and a description of the saved game.
If you have a save game and have a character that’s already saved, you can load it by removing the “_old” from the file name. You can also open a saved game in notepad to see if it contains any saved data. If it does not, it means that you have lost that character’s save.
Manual save
The manual save option is an option you have in the main menu of your game. It lets you save game progress by pausing game play. After saving, you can load it up at a later time from the main menu. This is a great way to maintain progress and continue play later. However, it’s important to note that manual saves overwrite other saved versions of your game.
The manual save option is part of the Save Game Methods category. Some games allow you to name the saved game progress file. Others save automatically. Generally, a save game is stored on the internal storage of your computer. In the early 1980s, home computers used external media for saving. Then, in the late 1980s, internal hard drives replaced these.
However, not all games offer this option. Some use the auto-save feature, so you can’t use the manual save feature. If you want to save your game manually, you should use a game that has this feature. Manual save is a convenient option for those who like to checkpoint their progress while playing a game. The downside is that you’ll have to wait to load your manual save in case you need to reload the game.